|
РУБРИКИ
ТЕГИ
|
Как перевести RAW в JPEG? Думаю у многих новичков случалась такая ситуация, когда отснятые кадры невозможно просмотреть ни в одной стандартной программе. Причиной тому является установленный перед съемкой формат RAW и тогда возникает очевидный вопрос, как перевести RAW в Jpeg, чтобы просматривать фотографии на компьютере. Предлагаю пойти дальше и разобраться, что такое формат RAW и зачем он нужен ...
Думаю у многих новичков случалась такая ситуация, когда отснятые кадры невозможно просмотреть ни в одной стандартной программе. Причиной тому является установленный перед съемкой формат RAW и тогда возникает очевидный вопрос, как перевести RAW в Jpeg, чтобы просматривать фотографии на компьютере. Предлагаю пойти дальше и разобраться, что такое формат RAW и зачем он нужен ...
И так по порядку, после нажатия на кнопку спуска затвора фотокамеры, цифровая матрица фиксирует полученное с помощью объектива изображение и превращает его в набор нулей и единиц (01100101), по-простому говоря оцифровывает. В оцифрованном виде, без сжатия, сохраняется информация обо всех параметрах съемки, именно таким образом удается получить максимальную информативность снимка, которую так ценят понимающие фотолюбители и профи. Важно отметить, что каждый производитель присваивает свой тип расширения для формата Raw, однако Adobe Camera Raw, встроенный в фотошоп, поддерживает расширения от всех известных производителей фотокамер.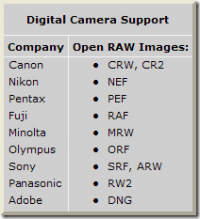 Чтобы было легче ориентироваться, привожу таблицу расширений Raw, согласно производителю.
Чтобы было легче ориентироваться, привожу таблицу расширений Raw, согласно производителю.
Когда же мы устанавливаем в фотокамере формат Jpeg, фотокамера самостоятельно преобразует RAW в Jpeg, однако существует и плата за такое удобство, в виде снижения качества конечного кадра и невозможность качественной постобработки.
Так почему же так популярен формат RAW у профи и опытных фотолюбителей и как перевести Raw в Jpeg с помощью фотошоп. Пожалуй начнем с преимуществ формата Raw v. Чтобы стало доступно понятно приведу наглядный пример, где оба снимка сняты с одной точки, в одинаковых условиях освещенности, но в фотокамере установлены разные форматы сохранения кадра RAW и Jpeg.
Сравнение Raw и Jpeg
Для примера возьмем снимок, который можно было бы отправить в корзину, т.к. он испорчен ошибкой автоматики в экспозиции фотокамеры, но мы постараемся его оживить. Характерная недодержка вызвана ошибкой в работе автоматики фотокамеры, которая демонстрирует полную потерю деталей в тенях композиции. С помощью инструментов, доступных в арсенале фотошоп, проведем коррекцию уровней, баланса белого и других параметров в исходном — (12 бит/к) RAW формате.
1) В первом случае с матрицы снимаем сырой RAW формат, с информативностью 12 бит/канал и производим коррекцию в фотошопе с последующей конвертацией в JPEG. В этом случае обработка в camera Raw была минимальной, это удаление бликов, коррекция уровней и резкости, подробно все шаги рассмотрим ниже.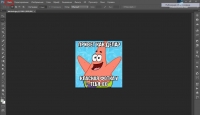 И так приступим, а начнем мы с загрузки нашего Raw — файла в фотошоп, идем в > File > Open. Выбираем Raw файл с расширением > NEW, далее жмем > открыть.
И так приступим, а начнем мы с загрузки нашего Raw — файла в фотошоп, идем в > File > Open. Выбираем Raw файл с расширением > NEW, далее жмем > открыть.
Загружать Raw файлы можно, как по одному, так и пакетно, удерживая клавишу > CTRL.
Через несколько секунд файл откроется в Camera Raw.
2) В этом шаге скорректируем уровни и баланс белого: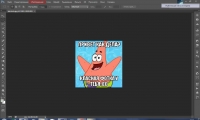 В правой панели инструментов, слева-направо, выбираем пункт > Basic и устанавливаем баланс белого > Daylight.
В правой панели инструментов, слева-направо, выбираем пункт > Basic и устанавливаем баланс белого > Daylight.
С помощью движка > Fill Light устраняем провалы в тенях, а управлением движка > Brightness — выравниваем яркость.
Контрастность корректируем настройками > Contrast и Clarity.
Теперь поработаем с резкостью и шумами с помощью инструментов расположенных в пункте > Detail. Переключаемся в режим > Detail кликнув по 3-ей иконке и в открывшейся панели инструментов производим настройки резкости и шумопонижения. В каждом отдельном случае настройки могут принимать индивидуальные значения, я привел усредненный вариант настроек резкости и шумопонижения, подходящий для большинства сюжетов.
3) Далее необходимо убрать блики с помощью инструмента > Spot Removal, находящийся в верхней панели инструментов.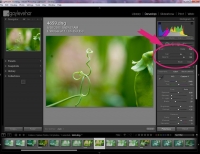 Работа с инструментом > Spot Removal начинается с настроек размера (Radius) и прозрачности (Opacity).
Работа с инструментом > Spot Removal начинается с настроек размера (Radius) и прозрачности (Opacity).
После наведения на проблемную зону, нажимаем на левую кнопку мыши, после чего появляются два пунктирных круга. Красный устанавливается на место коррекции, а зеленый устанавливаем в точку, откуда берется заплатка
После удаления бликов наша композиция принимает соответствующий вид.
4) Теперь переведем обработанный Raw файл в долгожданный Jpeg.
Идем в пункт > Save Image > Select Folder и выбираем папку в которую сохраним проделанную работу и жмем > Select
Устанавливаем максимальное качество и формат сохраняемого файла — Jpeg.
Преобразование Jpeg в фотокамере Второй снимок демонстрирует результаты работы с форматом Jpeg (8 бит/канал), где вся информация утеряна на этапе преобразования в Jpeg, еще в фотокамере. Хочу заметить, для того чтобы получить даже такой результат необходимо тщательно работать с форматом Jpeg, который должен иметь минимальное сжатие и максимальное качество. Параметры качество и сжатие устанавливаются в пользовательском меню фотокамеры.
Второй снимок демонстрирует результаты работы с форматом Jpeg (8 бит/канал), где вся информация утеряна на этапе преобразования в Jpeg, еще в фотокамере. Хочу заметить, для того чтобы получить даже такой результат необходимо тщательно работать с форматом Jpeg, который должен иметь минимальное сжатие и максимальное качество. Параметры качество и сжатие устанавливаются в пользовательском меню фотокамеры.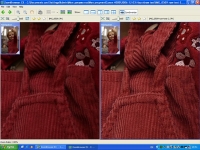 Для того чтобы ощутить, насколько процесс обработки на компьютере превосходит возможности камерных алгоритмов достаточно посмотреть на увеличенный фрагмент композиции в формате Raw, а также Jpeg. На следующем фрагменте продемонстрирована детализация с применением камерной обработки и одновременной конвертацией в Jpeg. Как видите информативность обоих кадров отличается, т.к. применялись разные алгоритмы и процессорные мощности обработки. В первом случае мы применили обработку до конвертации в формате Raw, поэтому имея доступ ко всей информации получили лучшие результаты нежели во втором случае, когда обработка производилась внутри камеры, с конвертацией в Jpeg.
Для того чтобы ощутить, насколько процесс обработки на компьютере превосходит возможности камерных алгоритмов достаточно посмотреть на увеличенный фрагмент композиции в формате Raw, а также Jpeg. На следующем фрагменте продемонстрирована детализация с применением камерной обработки и одновременной конвертацией в Jpeg. Как видите информативность обоих кадров отличается, т.к. применялись разные алгоритмы и процессорные мощности обработки. В первом случае мы применили обработку до конвертации в формате Raw, поэтому имея доступ ко всей информации получили лучшие результаты нежели во втором случае, когда обработка производилась внутри камеры, с конвертацией в Jpeg.
Подведем итог:
В статье мы рассмотрели возможности фотосъемки в формате Raw и Jpeg, с вытекающими при этом преимуществами и недостатками.
В пошаговом режиме разобрали, как перевести Raw в Jpeg с возможностью коррекции в Adobe Camera Raw.
Совет:
1) Конечно, можно не страдать и не осваивать работу в фотошопе, а воспользоваться онлайн сервисами, преобразующими автоматически формат RAW в JPEG. Достаочно просто вбить в поисковик фразу"преобразовать RAW в JPEG онлайн" или "преобразование raw в jpeg онлайн", и вы получите большой выбор онлайн сервисов-конвертеров, осуществляющих автоматическое преобразование файлов из RAW в JPEG. Однако есть одно большое "НО!": будьте готовы к довольно существенной потери качества снимков.
2) Если ваша фотокамера умеет снимать в формате Raw, то применяйте его всегда, или в тех случаях, когда есть риск ошибиться в экспозиции, а также при съемке ответственных сюжетов, даже если затем формат Raw придется преобразовывать.
|
|
Нравится
Познавательный журнал "Дом знаний" © 2016 год.
Меню сайта.
Связь с администрацией.






